How to Use the PlaySound Command – Wiki Guide
This Minecraft tutorial explains how to use the /playsound command with screenshots and step-by-step instructions.
You can play a sound effect any time you want using the /playsound command in Minecraft (see also /stopsound command). Let’s explore how to use this cheat (game command).
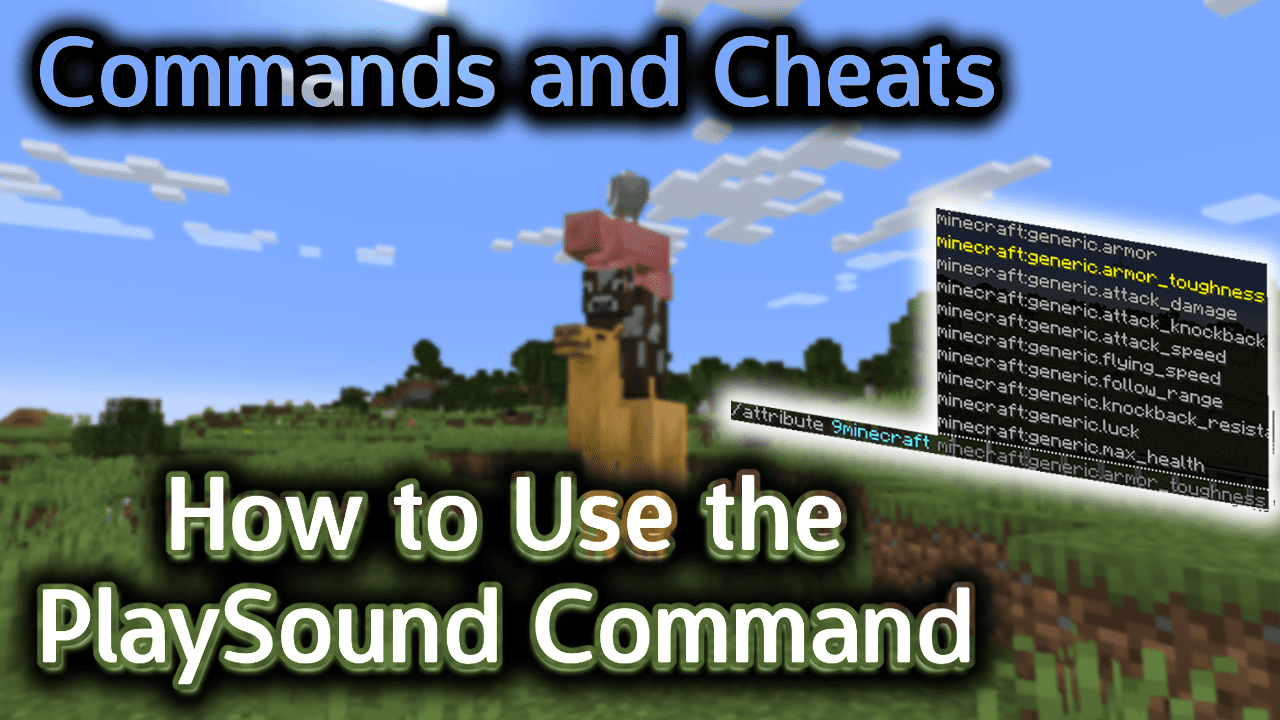
Requirements
To run game commands in Minecraft, you have to turn cheats on in your world.
PlaySound Command
PlaySound Command in Minecraft Java Edition (PC/Mac)
In Minecraft Java Edition (PC/Mac), the syntax to start playing a sound effect is:
/playsound <sound> <source> <targets> [x] [y] [z] [volume] [pitch] [minimumVolume]
Definitions
- sound is the sound effect to start playing. (See List of Sound Effect Names.)
- source is the source that you want to play the sound effect. It can be one of the following: ambient, block, hostile, master, music, neutral, player, record, voice, weather.
- targets is the name of the player (or a target selector) that you wish to play the sound effect for.
- x y z is optional. It is the coordinate where the sound will be played from. Learn about the coordinate system.
- volume is optional. The sound can be heard within an audible sphere. The volume determines the size of that audible sphere and therefore the distance away that the sound can be heard. The volume must be at least a value of 0.0. The higher the value, the larger the audible sphere and the further away the sound effect can be heard.
- pitch is optional. It determines the pitch for the sound effect. It can be a value between 0.0 and 2.0. The higher the value, the higher the pitch.
- minimumVolume is optional. It is determines the minimum volume that the sound will be heard outside of the audible sphere. It can be a value between 0.0 and 1.0.
Examples
Example in Java Edition (PC/Mac)
To play the Creative music for the nearest player (even in Survival mode) in Minecraft Java Edition (PC/Mac):
/playsound minecraft:music.creative music @p
To play the ambient sounds of a wither boss for the player named 9Minecraft:
/playsound minecraft:entity.wither.ambient voice 9Minecraft
To play the ambient sounds of an elder guardian for all players:
/playsound minecraft:entity.elder_guardian.ambient voice @a
How to Enter the Command
1. Open the Chat Window
The easiest way to run a command in Minecraft is within the chat window. The game control to open the chat window depends on the version of Minecraft:
- For Java Edition (PC/Mac), press the T key to open the chat window.
- For Pocket Edition (PE), tap on the chat button
 at the top of the screen.
at the top of the screen. - For Xbox One, press the D-Pad (right)
 on the controller.
on the controller. - For PS4, press the D-Pad (right)
 on the controller.
on the controller. - For Nintendo Switch, press the right arrow button
 on the controller.
on the controller. - For Windows 10 Edition, press the T key to open the chat window.
- For Education Edition, press the T key to open the chat window.
2. Type the Command
In this example, we are going to play the eerie, ambient sound of an elder guardian for the player named 9Minecraft with the following command:
/playsound minecraft:entity.elder_guardian.ambient voice 9Minecraft
Type the command in the chat window. As you are typing, you will see the command appear in the lower left corner of the game window. Press the Enter key to run the command.
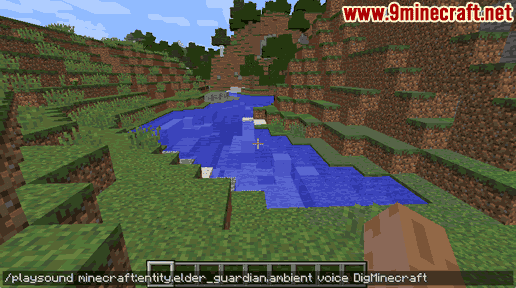
Once the cheat has been entered, the sound effect will start playing for the player.
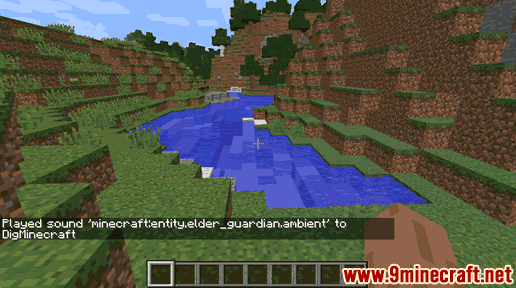
You will see the message “Played sound ‘minecraft:entity.elder_guardian.ambient’ to 9Minecraft” appear in the lower left corner of the game window to indicate that the sound effect has been played.
Congratulations, you have learned how to use the /playsound command in Minecraft.
Other Sound Commands
You can use other sound commands in Minecraft such as:
















