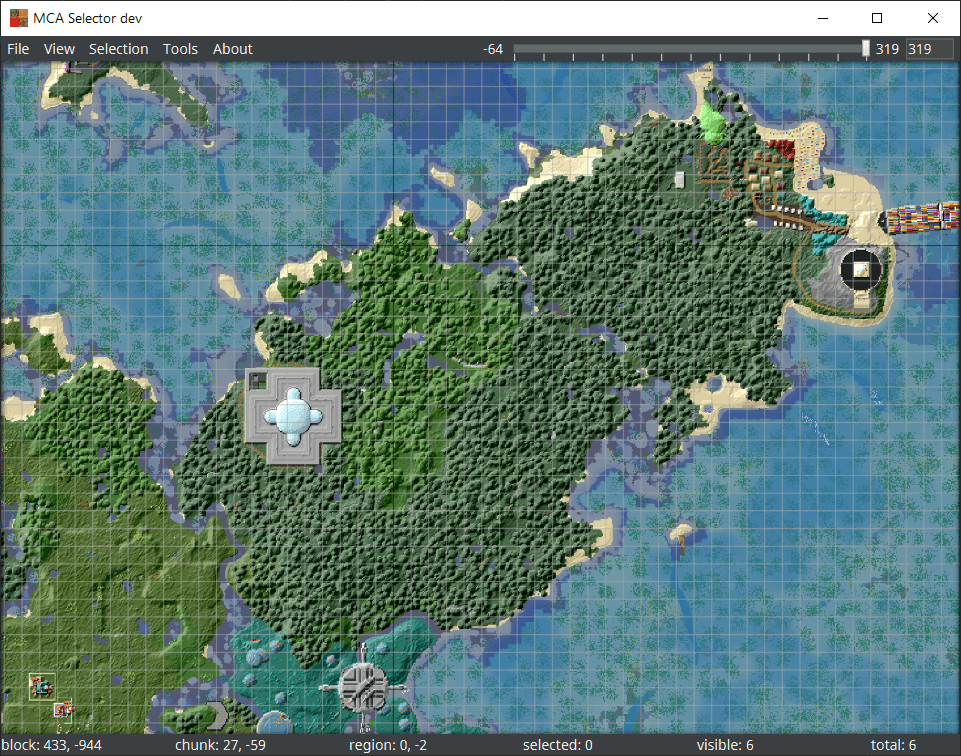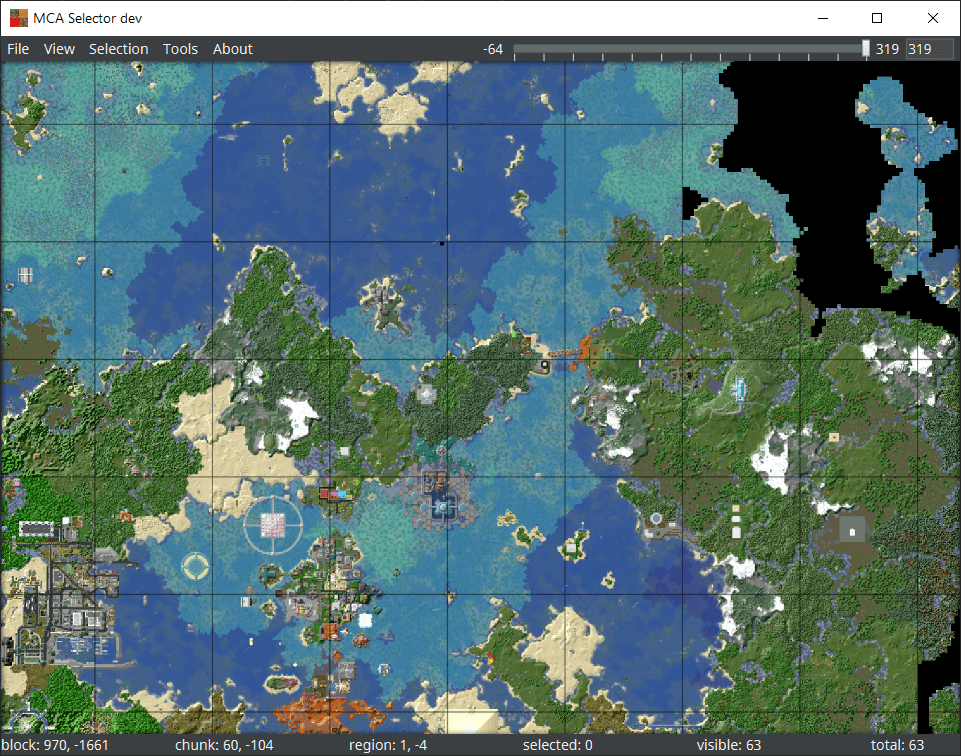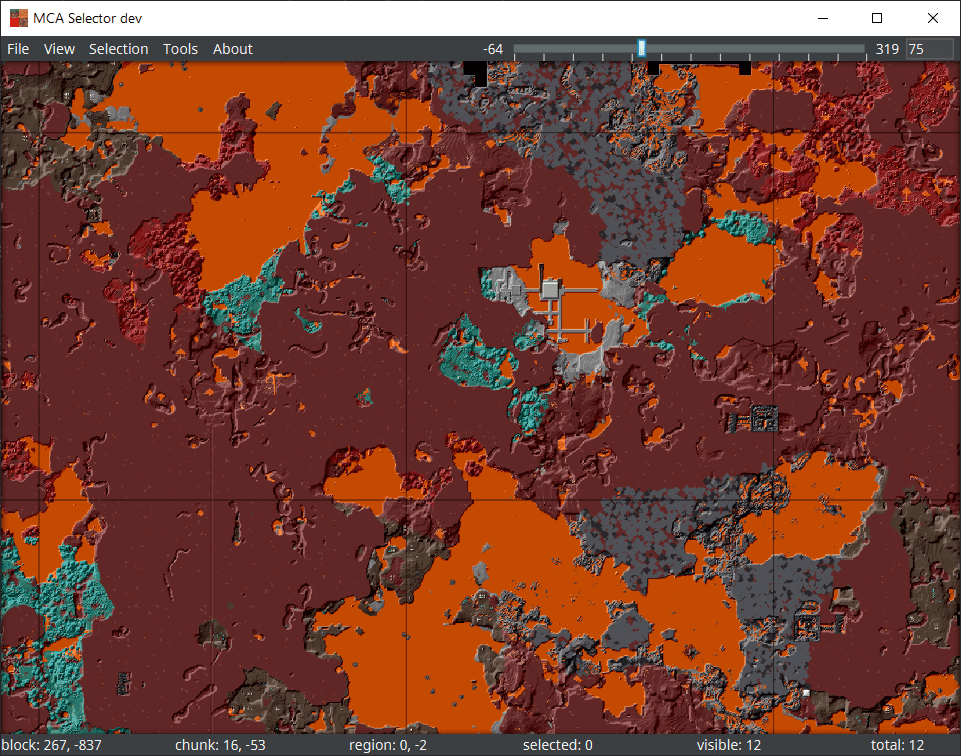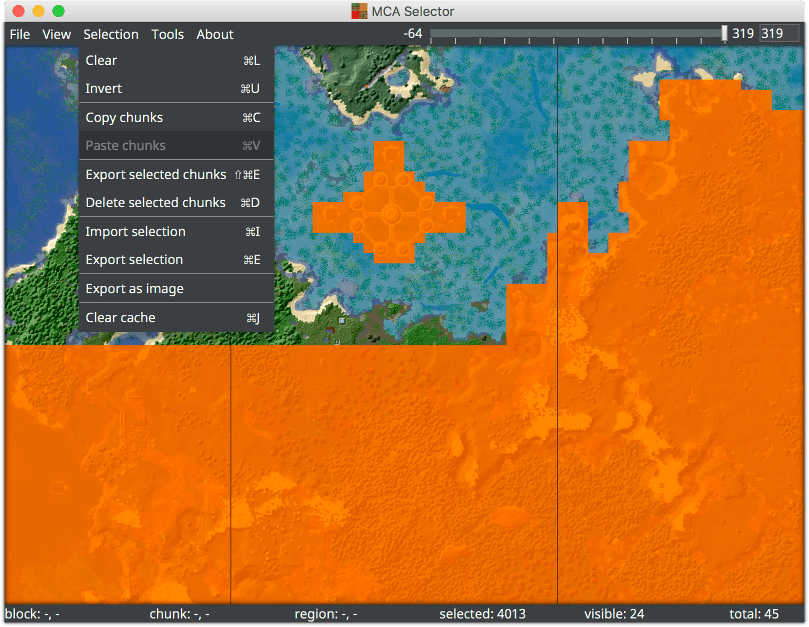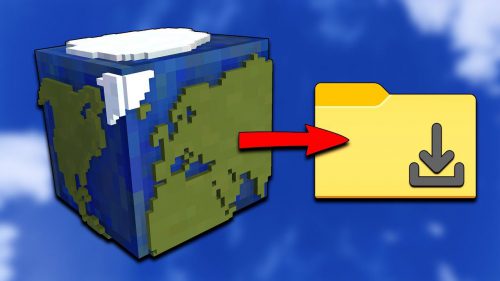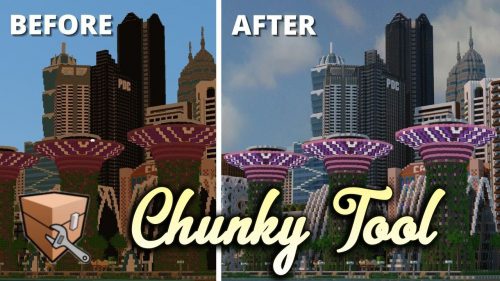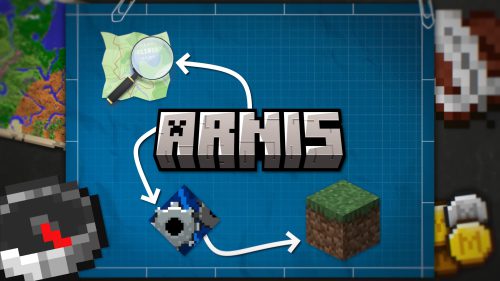MCA Selector Tool (1.21.8, 1.20.1) – Clear Unwanted Chunks
77,789
views ❘
October 21, 2024
❘
MCA Selector Tool (1.21.8, 1.20.1) is an external tool to export or delete selected chunks and regions from a world save of Minecraft Java Edition. MCA Selector modifies and deletes chunks in your Minecraft world. Please make backups of your world before using.

Screenshots:
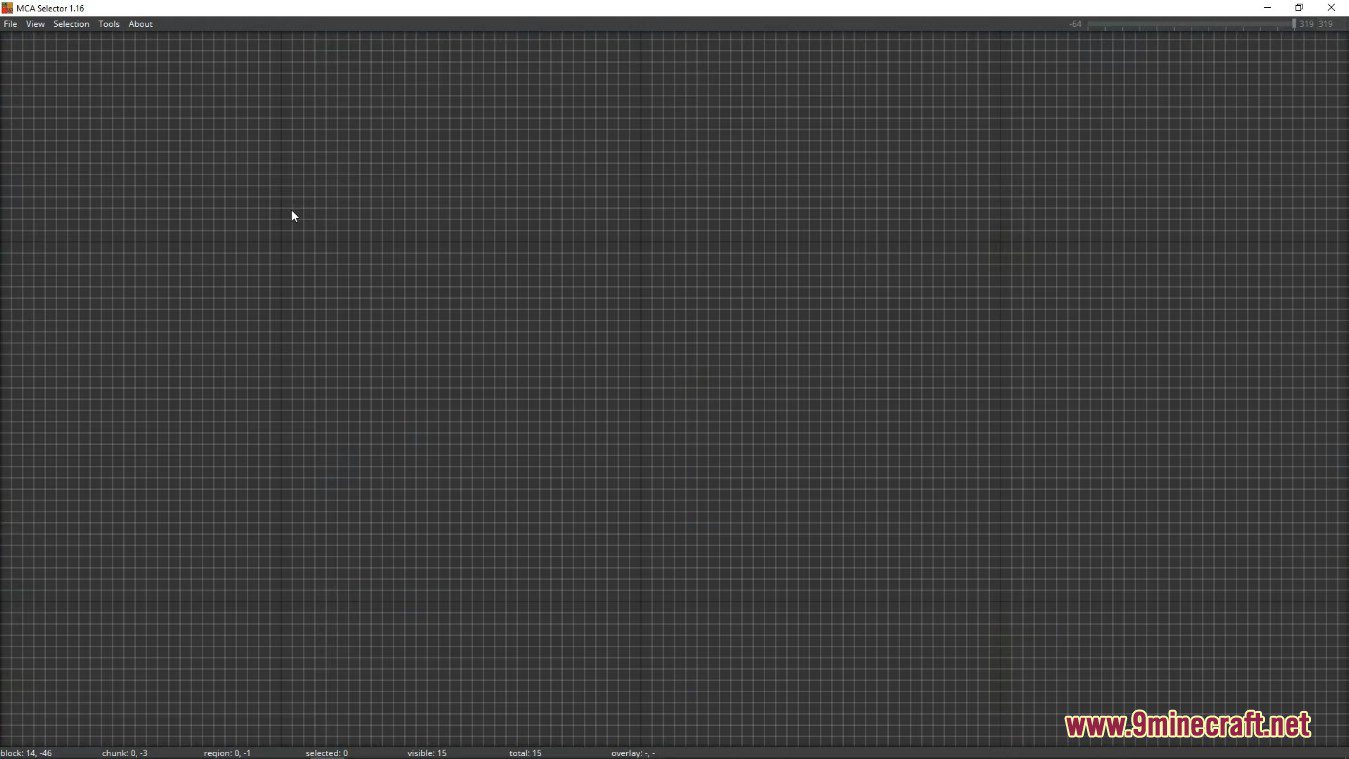
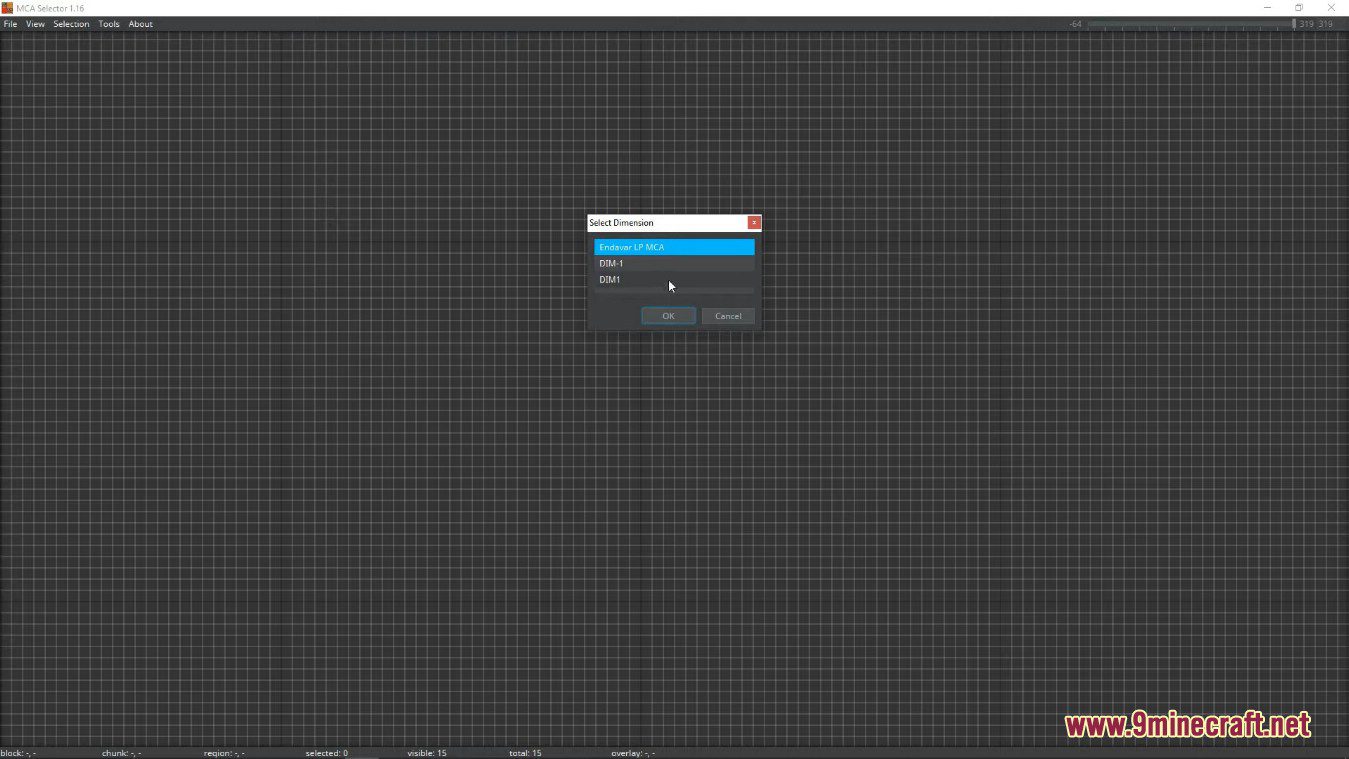
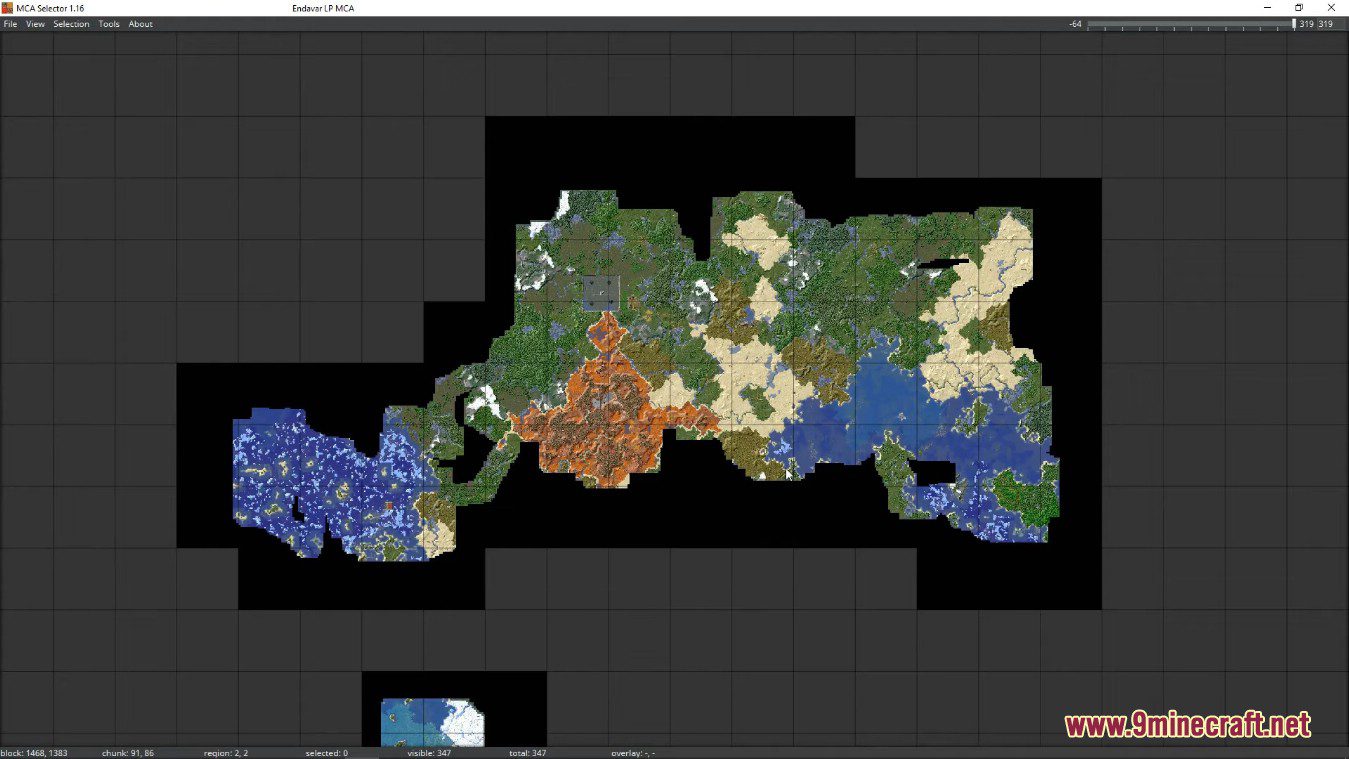
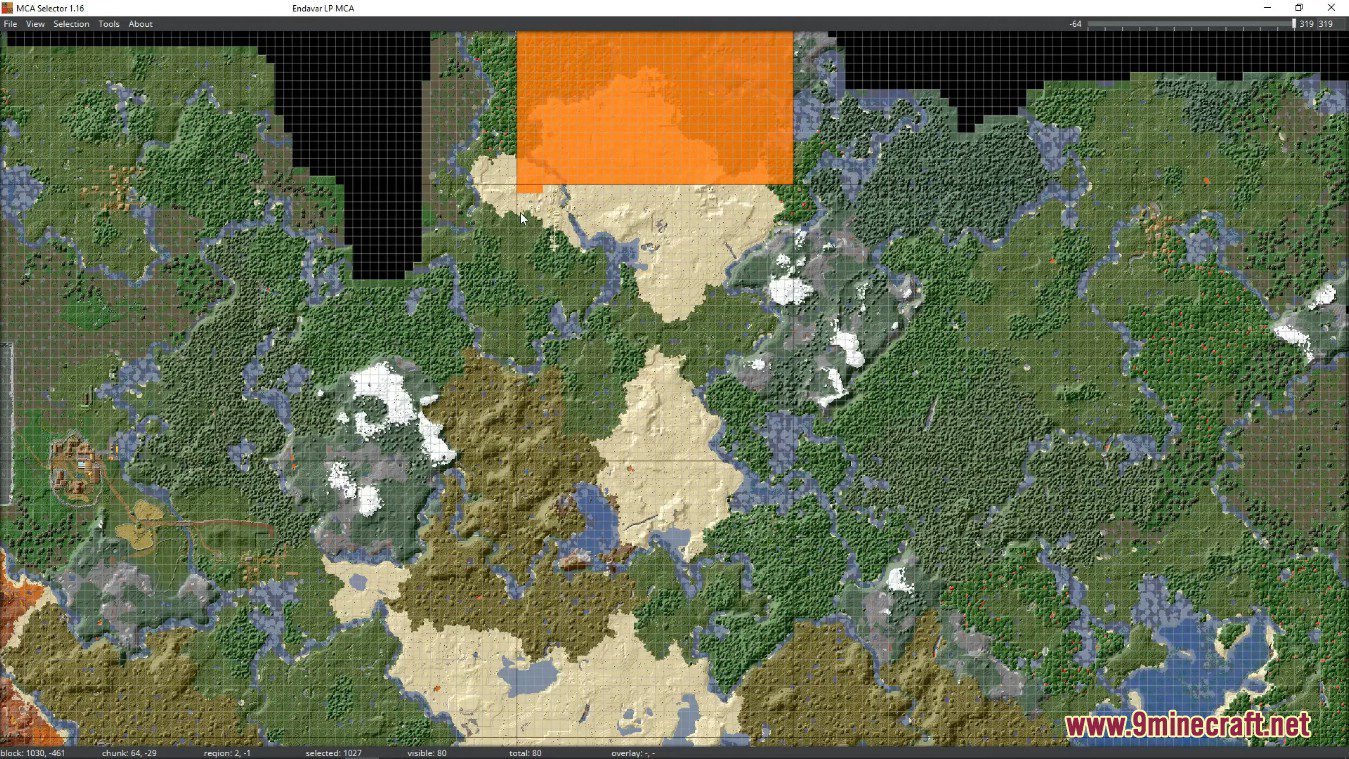
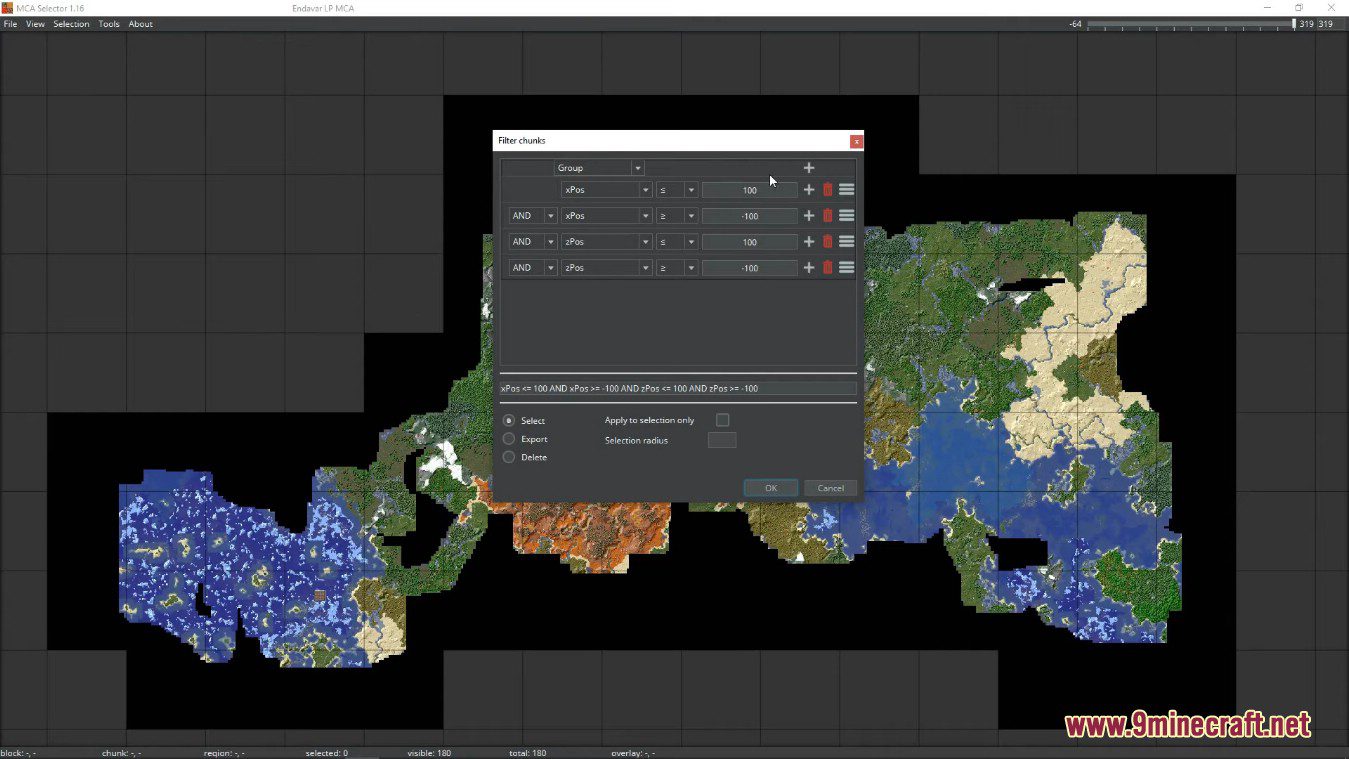
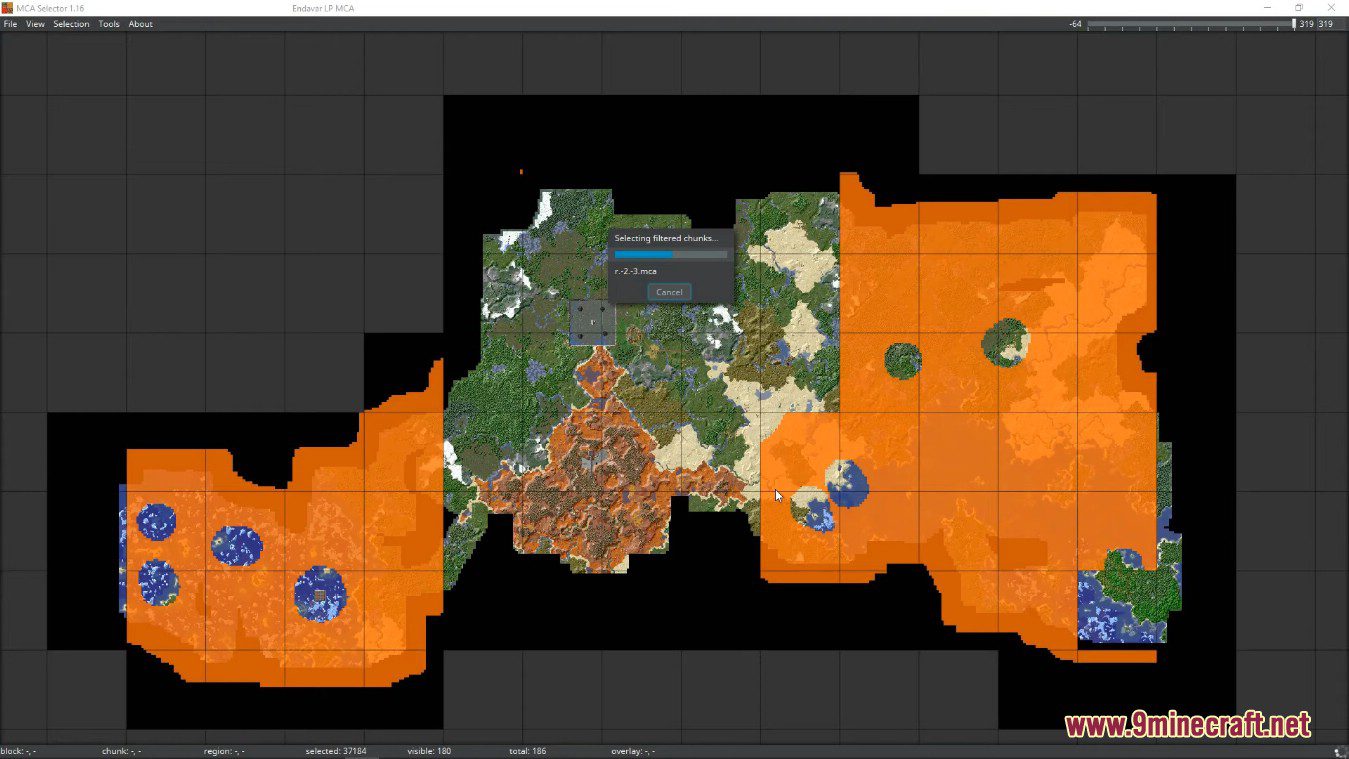
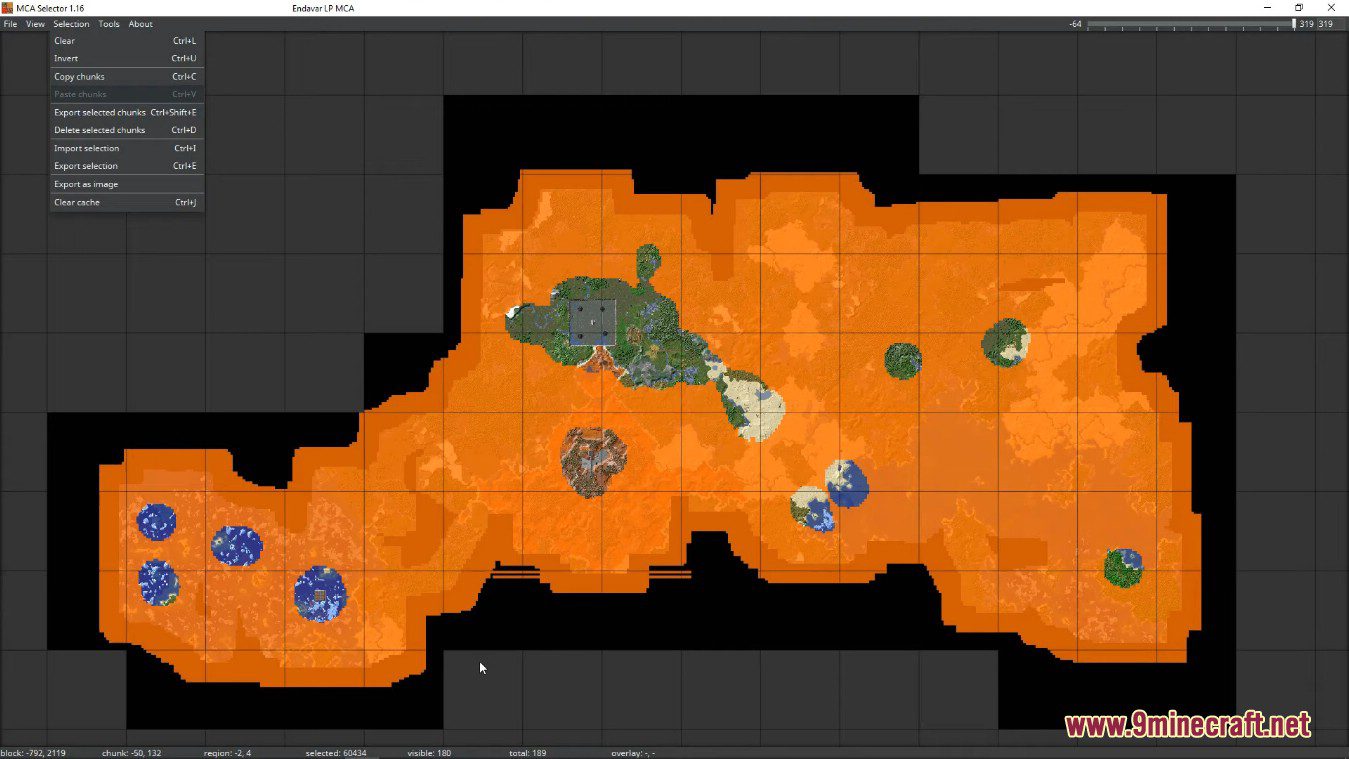
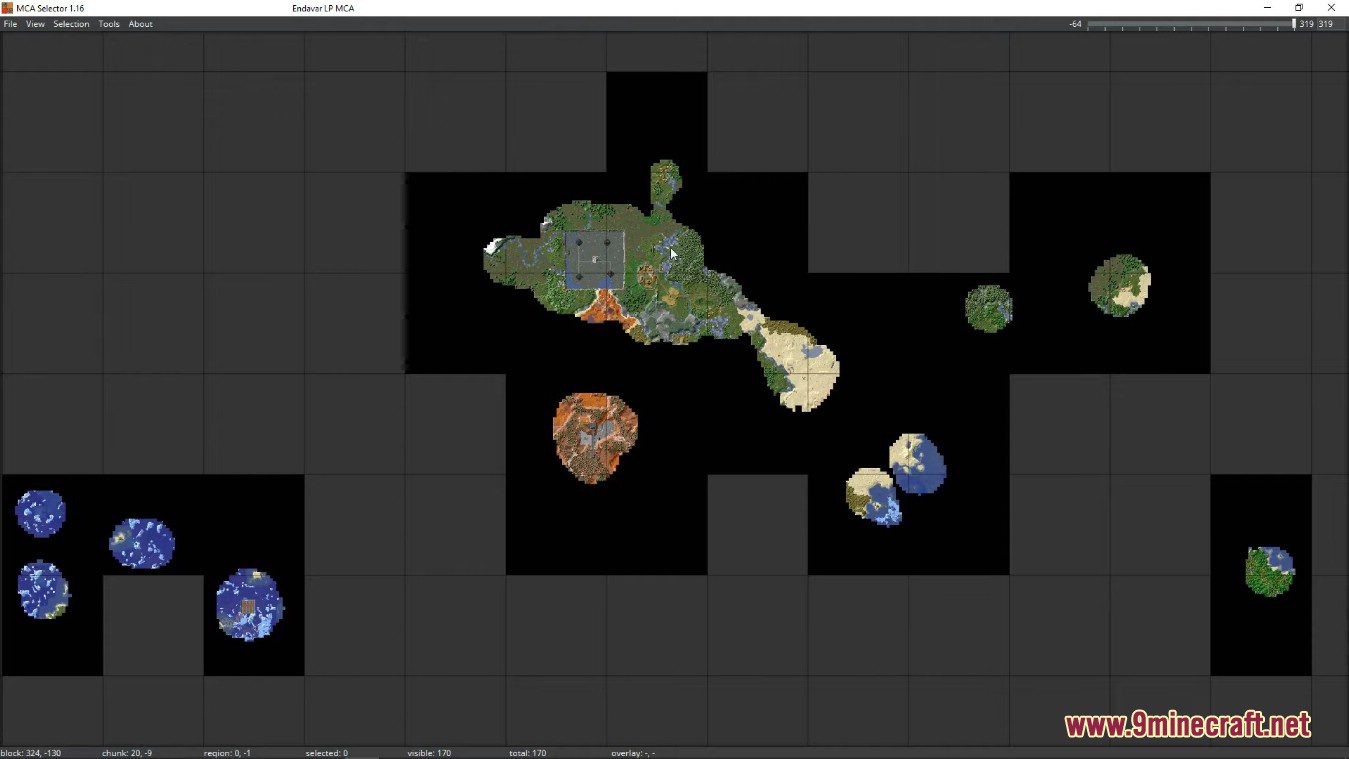
How to use:
Navigation
Selections
MCA Selector Tool (1.21.8, 1.20.1) Download Links
For All Versions from Minecraft 1.7.10 to Minecraft 1.21.8, 1.21.7, 1.21.5, 1.21.4, 1.21.1, 1.20.1
Windows Installer version (Exe file): Download from Server 1 – Download from Server 2
Universal version (Jar file): Download from Server 1 – Download from Server 2
Click to rate this post!
[Total: 23 Average: 4.5]